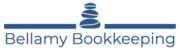Whether you’re migrating from another software or starting fresh, it can seem daunting to face the unfamiliar. With this very first blog post, I hope to simplify the process of getting started with QuickBooks Online. QuickBooks Online (QBO) is quite user-friendly once you get the hang of it. The beautiful thing about QBO is that because it’s completely cloud-based, you can access your financial data whenever you needed. Below, I’ve broken it down into 11 steps to get you started.
1. Select a QuickBooks Subscription for your Business
The first step is to choose the best QuickBooks subscription level for your business. Being a bookkeeper and business owner, I always say to start with the lowest level that you think will work. You can always upgrade later if necessary. At the time of writing, QuickBooks is offering 75% off for your first 3 months. If you go through a QuickBooks ProAdvisor (like me! 
* Only 20% off EasyStart. 50% off all other levels
2. Get Familiar with the Layout
Once you are signed up it’s time to get familiar with the layout. It might feel a bit overwhelming if this is your first time seeing it but fear not. Give it a bit of time and it will all start to make sense. There are a few things that you will want to familiarize yourself with to start.
- The gear (
) icon at the top right corner. This is where you will update your company settings and find various tools and lists.
- The Magnifying Glass (
), also in the top right corner. This is where you can quickly find previous transactions.
- The Help (?) button at the top right corner. You can search help articles or contact QuickBooks directly from this button.
- The Left Navigation Bar. Depending on your subscription level, this will look a bit different, but it’s where you will find most of your bookkeeping tools such as your banking, invoicing, expenses, financial reports, etc.
- The (+) New button. This is my favorite button! It gives you quick access to so many common tools that you will find yourself using often.
3. Set up Your Company Settings
From the gear icon, go to your Account and Settings. Under the Company tab, you can add your company info, like:
- Company name, business number and logo
- Company type
- Contact information
- Address
The tabs along the left side will also allow you to update your account preferences for things like billing and subscriptions, sales, expenses, etc.
4. Import Data
If this is not a new business setup, you may wish to import data, such as your chart of accounts, customers, suppliers, and much more. To do this, head up to the gear icon at the top right; under Tools, select Import Data. For most items, you will simply upload a .CVS or excel file. Pro-tip: If you want to make sure the format is perfect for the upload, download the QBO sample file for the data type you are uploading.
For example, if you are uploading your supplier info, click on the Supplier square on the Import Data page and click on the sample file to download. Make sure your data is formatted in the same way. Upload and BAM! Your list is now in QBO.
5. Set Up Your Chart Of Accounts
If you’re starting fresh, you will want to set up your chart of accounts. This definitely sounds intimidating, but here’s what you need to know:
The chart of accounts is simply how transactions get tracked and categorized for your business. They will organize your financial statements. There are five account types:
- Assets: What your business owns
- Liabilities: What your business owes
- Equity: The difference between assets and liabilities
- Income: The money coming in
- Expenses: The money going out
From these five accounts, you create sub-accounts. For example, you can set up your chequing account as an asset (this is money you own) and your business credit card as a liability (money you owe).
QBO comes with a standard chart of accounts ready for use but this is just a starting point. It’s best to take the time to tweak it to suit your business.
What to do: Along the left navigation bar, you should see either Accounting or Bookkeeping (depending on your subscription). Click either of these and then select Chart of Accounts. From here you click on the green New button and start adding. For sure you will want to set up your bank and credit card accounts now because in the next step we will set up your bank feeds.
6. Set Up Your Bank Feeds
After you’ve added your bank and credit cards to the chart of accounts, it’s time to connect them in the banks feeds. Why would you want to do this? Well, by connecting your bank and credit cards, QBO will automatically start importing your transactions, saving you time and reducing errors. You can then also set up QBO to automatically fetch your statements for you.
BEWARE! QBO will do it’s best attemp at categorizing transactions as they come in but often gets it wrong so DON’T simply click Add or Match without first checking.
How to connect accounts: Head over to the left navigation and depending on your subscription, either select Banking or Bookkeeping and then Transactions. Click on Connect Account or Link Account and follow the prompts.
QBO has this helpful video tutorial:
7. Set up Sales Tax
If you are required to or have elected to collect sales tax (more information here), you will need to set that up in QBO.
Head over to the left navigation bar and click on Taxes and then the green Set up sales tax button. You will be prompted to select your province. From there, simply follow along. Don’t worry if you need to set up multiple provincial taxes. Once finished with the first province, you can go back to the main Tax page, click the Manage Tax button at the top right and go through the same process for each.
8. Receipt Management
QuickBooks has a great receipt management system and it is included in all subscription levels! For your physical receipts, the easiest option is to download the QBO mobile app and snap a picture. You can then access them within QBO when you are ready to start categorizing. The other two option for receipt management is to upload them directly to QBO or to set up a special email account for you to email document directly to QBO.
Again, head to the left nav bar and depending on your subscription level, click on Banking or Bookkeeping and Transactions. Along the top, click on Receipts. From here, you can upload, set up your special email and access all your receipts that are in QBO
Congratulations on setting up the basics of QBO! Now it’s time to start getting things done!
9. Categorize Transactions
Head over to your banking tab (where you previously connected your bank accounts) and navigate to the For review tab. You should see all the transactions that QBO has automatically pulled from your bank. Note: you can refresh to get the latest transactions by clicking the Refresh button in the top right corner.
Start categorizing your transactions one by one. Please don’t select all and simply Add. As mentioned above, QBO will try to guess at how to categorize your transactions. Sometimes it will be right; many times not. If you want accurate and meaningful books, you need to take the time to go through each transaction. You can set up rules to make this process faster. But that is for a future blog.
Also, don’t forget to categorize or match your receipts by clicking on the Receipts tab at the top of the banking page.
Try to get in there and categorize transactions monthly, at a minimum. If you have a lot of transactions, you’ll want to get in there even more so it doesn’t turn into a mountain.
10. Reconcile Accounts
Click on the gear icon at the top right corner and under the Tools column, select Reconcile. Select the account you want to reconcile. For example, your bank and credit cards. If you’ve connected your accounts to the bank feeds, you will have the option to have QBO automatically fetch your statements. Unfortunately, some banks don’t work as well as others. In a perfect world, you simply click the button to allow QBO to fetch the statements and let it work its magic.
If QBO can’t fetch the statements, you will need to go to your online bank portal to fetch them manually.
Either way, once you have the statement in front of you and you’ve selected the account you want to reconcile, enter to ending balance and ending statement date and click reconcile. When you get to the reconciliation page unselect all transactions (QBO automatically selects the transactions). Looking at your bank statement, go transaction by transaction and select each one in QBO that you see on the statements. Hopefully, by the time you get through all transactions on the statement, the difference is zero. If it is, click reconcile and attach your statement. Yay! You have just reconciled your first account! If it isn’t zero, you’ll have to do some investigation to find out why.
Now it’s time to reap the rewards of your labour!
11. View Your Reports
You can learn a lot about your business by viewing your financial reports regularly. So, let’s go take a look now.
On the left navigation, click on either Reports or Business Overview and then Reports. Once there, type in the search bar the name of the report you’d like to see and click to open. Adjust the dates and details and click Run Report.
Some important reports to consider starting with:
- Balance Sheet
- Profit & Loss (AKA The Income Statement)
- Statement of Cash Flows
I Hope this was helpful
I hope these 11 steps simplified the process of getting set up on QBO. If you prefer to have someone just set things up for you, we’d be happy to help.
By getting your business set up on a powerful accounting software like QuickBooks Online, you are setting your business up for success. By keeping on top of your bookkeeping, not only will you be ready for tax time (reducing that bill!), but you will also clearly see what is happening in your business. You can answer important questions like “Where the heck is my money going?” or “How much money can I expect to see coming in this month?” or “Can we afford XYZ?” You also won’t have to pay to get things caught up later.
Happy Bookkeeping!